This may interest some:
Guide: How to install Android apps on your Windows 11 PC
Usama Jawad @@UsamaJawad96 · Oct 23, 2021 10:56 EDT7

When Microsoft announced Windows 11 back in June, it made a big deal about support for Android apps via a partnership with the Amazon Appstore. However, this capability was not present in the October 5 launch version of the OS. That said, it appears that the functionality will be coming soon as Microsoft has started testing it in the Beta Channel.
If you're on a device enrolled in the Beta Channel, you might want to give Android apps on Windows 11 a whirl, here's how to do it:
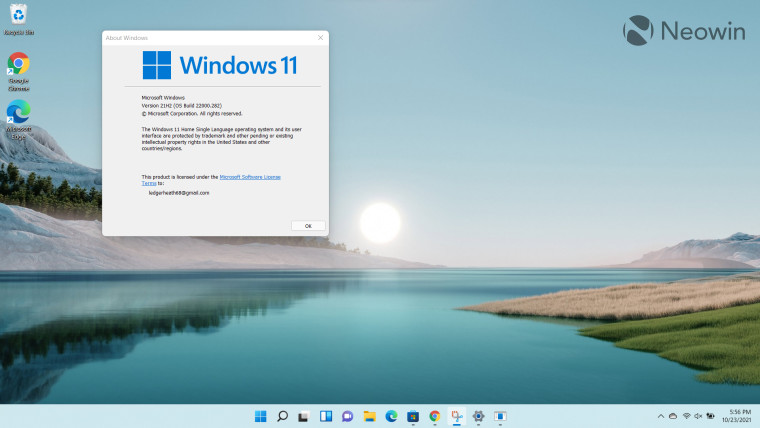
- Make sure you're on a 22000.xxx series build, and that your PC has at least 8GB of RAM and a supported processor (Intel Core i3 8th Generation, AMD Ryzen 3000, Qualcomm Snapdragon 8c, or above). Verify your build number by pressing Win + R, and then typing winver in the textbox. This will open a window showing you your machine's build number. If it's lower than the aforementioned build number, go to Settings > Windows Update to update your PC. In our case, we had to install build 22000.282 in order to proceed.

- Your PC's region must be set to the U.S. Validate that this is so by heading over to Settings > Time & language > Language & region on your Windows PC.

- Make sure that virtualization is enabled on your machine. This process can involve booting into your PC's BIOS, depending on your hardware vendor, and Microsoft recommends that users follow this guide. You can check whether virtualization is enabled on your machine by going to Task Manager > Performance.

- Ensure that you are running Microsoft Store version 22110.1402.6.0 or higher. Check to see if this is the case by heading over to the Microsoft Store's App settings, where you'll see the version number listed near the bottom. If it's lower than the aforementioned version, go to Library > Get updates to trigger an update for the Microsoft Store

- Visit the Amazon Appstore listing on the Microsoft Store using this link.
- Click on Install.
- You will be asked to provide Microsoft diagnostics so it can further enhance its products, but you can opt out if you want. Click on Download.
- Wait for the download to complete, this may take a few minutes depending upon your internet connection.

- Once the download is complete, you'll see an "Open Appstore" button in the same window. Click on it.
- You will see a small dialog box saying "Starting Windows Subsystem for Android...", this will disappear after a couple of seconds.

- Next, you will be asked to create a new Amazon account or sign-in into an existing one. Make sure that whichever account you use is U.S.-based. If you sign in with a non-U.S. account, you'll be shown a message that "The Amazon Appstore is not currently available in your country".

- Once you have signed in with a supported Amazon account, you'll be greeted with the landing page. You'll also be shown a handful of apps and games that you can download. It is important to note that the Amazon Appstore currently only supports a few dozen apps curated by Microsoft and Amazon.

- Click on any app, which will open a dedicated store listing. Click on "Get" to install the app.
- Once the app has finished downloading, click on "Open" to download the app. You can also open it from Windows Search, or the taskbar or the Start menu, if you decide to pin it.

- The app you launch will open in a dedicated window, as can be seen in the screenshot above.

- Lastly, you'll want to know that there is a dedicated Windows Subsystem for Android app silently installed in the background along with the Amazon Appstore too. You can utilize this to configure the behavior of applications and the subsystem according to your needs and can also completely turn it off to conserve system resources.
That's pretty much all there is to it if you want to follow Microsoft's textbook method of installing Android apps on Windows 11 Beta Channel. There are workarounds if you want to install Windows Subsystem for Android on the Dev Channel, other unsupported devices, or even download Google Play services. However, these workarounds are outside the scope of this article and they require you to take responsibility if anything goes awry.
We'll likely see more apps trickle to the Appstore with the passage of time, and Microsoft has also published guidance for developers to ensure that their Android apps work as they expect on Windows 11.
Source:
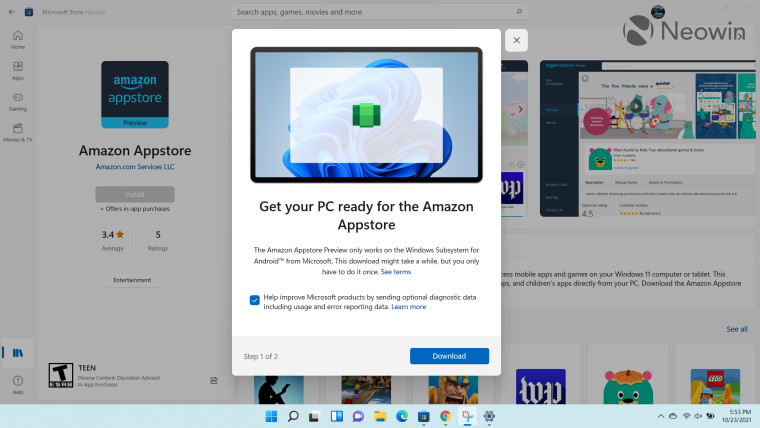
 WSA-pacman
WSA-pacman











Comment