how can I install a custom windows 10 ? like this : https://www.youtube.com/watch?v=Xzk1ZIQgCos
i try put the fies in flash drive but in boot menu dont appears the flash disk
Someone could test ?
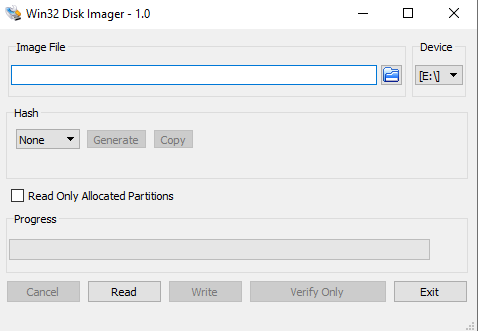
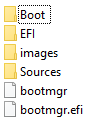
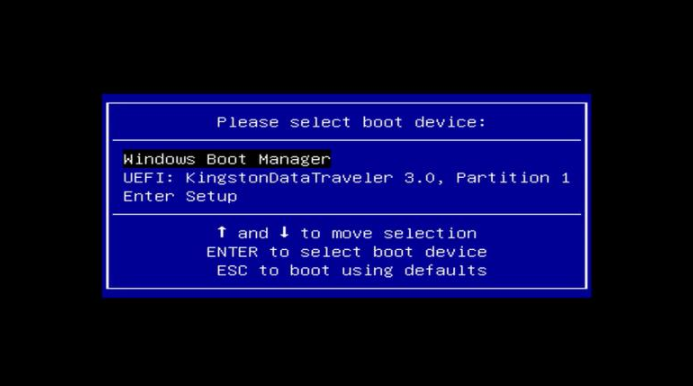
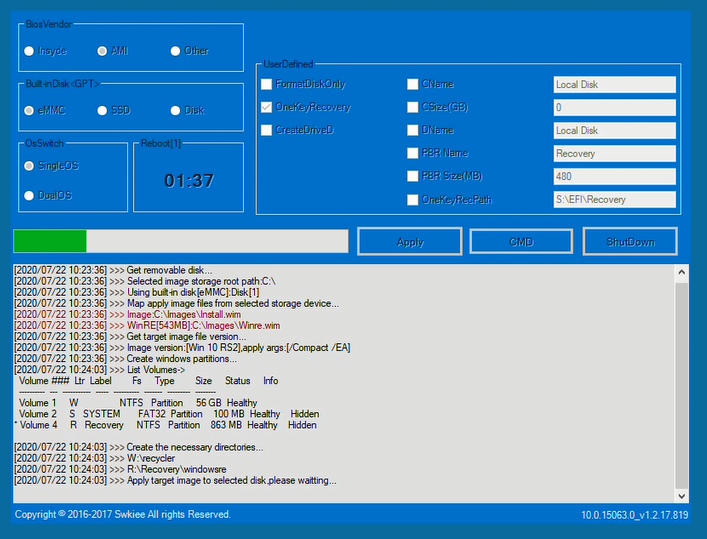

There are currently 2519 users online. 0 members and 2519 guests.
Most users ever online was 63,956 at 18:56 on 20 March 2025.
We process personal data about users of our site, through the use of cookies and other technologies, to deliver our services, personalize advertising, and to analyze site activity. We may share certain information about our users with our advertising and analytics partners. For additional details, refer to our Privacy Policy.
By clicking "I AGREE" below, you agree to our Privacy Policy and our personal data processing and cookie practices as described therein. You also acknowledge that this forum may be hosted outside your country and you consent to the collection, storage, and processing of your data in the country where this forum is hosted.
Comment